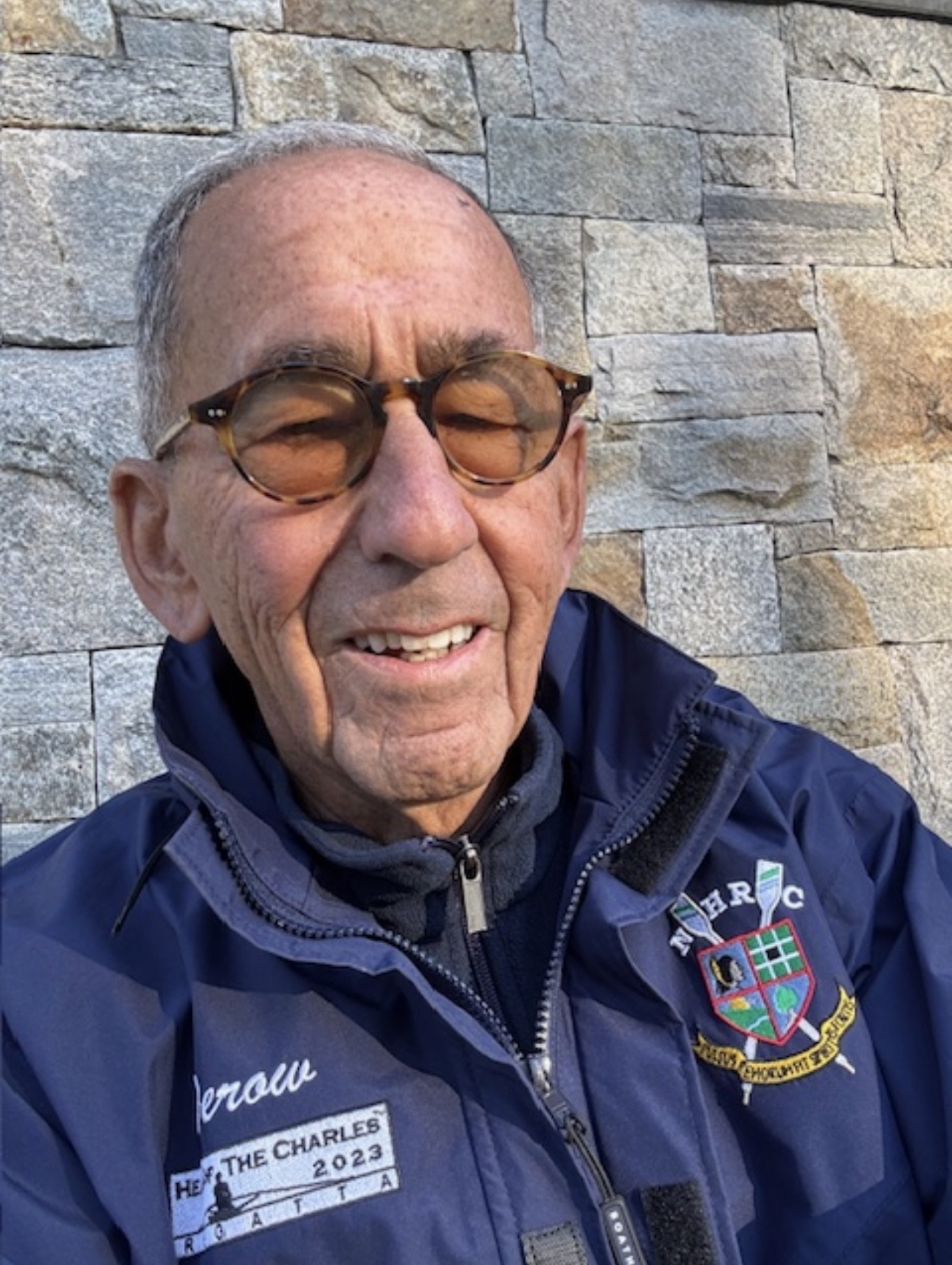Macs are great devices, but many people have a hard time taking screenshots on them.
Most people are used to Windows computers, so transitioning to a Mac will take time. One of the things that people have trouble with is taking a screenshot on a Mac, which requires different keys to be pressed than on a Windows.
When setting up a Mac, you may accidentally turn off screenshot settings that will prevent you from taking them. Fortunately, it doesn’t take long to figure out why a Mac won’t take screenshot images.
“Why won’t my mac take a screenshot?” Read on to learn everything you need to know.
What Is a Screenshot?
A “screenshot” is something that most people are familiar with. Just as the name implies, it’s an image of a screen. Screenshots are useful when you’re browsing on your computer and you find something that you want to save. After taking a screenshot, you can open it with a snipping tool for Mac. The tool will also show you how to edit screenshots.
You can take a screenshot on devices like computers, smartphones, and tablets. If your Mac won’t take screenshot images, you’ll have a hard time sharing things if you can’t save the image. For example, there’s no “Save Image” option when you want to save a webpage. You’d have to take a screenshot.
How to Take a Screenshot on a Mac
When it comes to taking a screenshot on a Mac, you have several options. You can take a screenshot of a window, the entire screen, a part of the screen, or a dropdown menu. Depending on what you want to do, you’ll need to go through different steps.
Window
If you want to take a screenshot of a window, you’ll need to use the Command+Shift+4 shortcut. This will require you to press each of these keys at the same time. When you see crosshairs, you can press your Space key and select a window.
As the screenshot is happening, you’ll notice an icon of a camera show up, and your window will turn grey. If you have several windows open, make sure to open the one that you’d like to screenshot.
Screen
Screenshotting an entire screen is what most people try to do when screenshotting on a Mac. This one is easy to do, as you just need to use the Command+Shift+3 shortcut. You’ll then hear a camera shutter sound, and your screenshot will be saved to the desktop.
Portion of Screen
Screenshotting a portion of a screen is useful when there’s a certain thing you’d like to capture without showing everything else. While you can take a screenshot of the entire screen and crop it, screenshotting a portion will save you time.
Use the Command+Shift+4 shortcut as if you’re screenshotting a window, but then drag the crosshairs to the area you’d like to screenshot.
Dropdown Menu
Macs have a plethora of dropdown menus that can be screenshotted. Using the Command+Shift+4 shortcut, you can drag the crosshairs to fit around the menu. After pressing the Space key, you can click on the menu and take a screenshot of it.
Why Won’t My Mac Take a Screenshot?
Taking screenshots on Mac computers isn’t a difficult process because the shortcuts are relatively the same. However, your Mac can run into problems that will prevent it from taking screenshots.
One of the most common problems that people run into is when they change their keyboard shortcut settings. If you change one of the screenshot shortcuts, your Mac won’t take a screenshot when you press the shortcut.
Learning how to turn on screenshot on Mac in settings is simple. Go into your system preferences, click on “Keyboard,” then go to “Shortcuts.” You can then see all shortcuts and their keys. Ensure that you turn on the key combinations that you’d like to use.
You can also try restarting your Mac if the problem persists. This will refresh the Mac’s software, fixing most of the minor problems that you have. After restarting it, see if you can take a screenshot.
Instead of using shortcuts to take a screenshot, you can use Preview, which is an editing tool on macOS. All you need to do is open Preview, click on “File,” then click on “Take Screenshot.” This is an effective alternative if you still can’t get the screenshot shortcuts to work.
Another pre-installed app that can take screenshots is Grab. Similar to Preview, you’ll need to open it and then select “Capture.” This should take a screenshot even if the shortcuts aren’t working.
If you see that Preview and Grab are working but your shortcuts aren’t, you should check your keys to ensure that they’re working. If you type aggressively, some of your keys may need to be pressed hard to work. Consider replacing your shortcut keys if they aren’t working.
When testing screenshots, start by capturing the entire screen. You’ll have to go through fewer steps, plus, it’s much easier to tell if they’re working because of the shutter sound. Then, once you’ve gotten the hang of it, you can start practicing taking screenshots of more specific items.
Now You Can Start Taking Screenshots
After reading this article, you now know what a screenshot is, how to take them, and how to fix them. You no longer need to ask yourself, “Why won’t my Mac take a screenshot?”
As soon as you notice that the screenshot shortcuts aren’t working, go through the steps above to troubleshoot the problem. From there, you can figure out what the appropriate action should be to get them working again.
Did you find this article helpful? Be sure to check out our technology section for more tips on making your digital life easier.